How to use Copy Trading Software?
Step 1: Once you purchase the Copy trading tool from the Website you will get a desktop software EXE file which needs to be installed
To install our copy trading software, you have two options:
- on your local computer or
- on a cloud machine.
If you choose to install it locally, make sure you have a power backup and a stable internet connection.
We strongly recommend using Cloud Machine for the use of Copy trading software for its advantages:
Performance: It’s faster because it runs directly on a dedicated server, ensuring swift order processing.
Ease of Monitoring: When installed on a cloud machine, you have the flexibility to access the software from any device like Mobile / PC / Laptop (Windows or Mac) from anywhere and anytime, so there’s no need to keep your system always ON.
Avoid System Issues: Many antivirus and firewall software can cause serious issues if installed on your system. To avoid such issues, using a cloud machine simplifies things.
Avoid Internet / Power Issues: Installing it on a cloud machine or VPS allows you to access it from anywhere with an Internet connection, providing convenient remote access.
Step 2: Setup Cloud Machine
- Step 1 Create an account in AWS
https://aws.amazon.com/
Save credentials of login email ID and password.
It will ask for a Credit/Debit card and phone number. Please do that otherwise it won’t get activated.
In case if it asks for any plan, please select the free tier.
- Step 2: Create free tier cloud machine
https://www.youtube.com/watch?v=AWGSt4andsM
Visit the above link on how to create a free-tier Windows cloud machine.
Make sure you select the region as *Mumbai* from the top right corner.On successful completion, you will need to save the below details.
- AWS Login Email ID:
- AWS Login password:
- Public DNS:
- Username:
- Password:
Note: Make sure you save all the details correctly to avoid future, if you forget any details you may need to create a new cloud machine
Step 3: Add All accounts(Master and Child) to the software
To add an account, you will need your broker login details along with broker API details.
Here You can set different multipliers for each child account.
[Child Account Quantity] = [Parent Order Quantity] * [Account Multiplier]
- If the multiplier is set to 1, it copies the same quantity as the master account.
- Setting the multiplier less than 1, e.g., 0.4, copies 40% of the master’s quantity to the child account.
- A multiplier of 3 copies is three times the quantity to the child account compared to the master.
- Decimal values like 0.05, 0.7, 0.9, 1.3, etc., are all valid options.
- However, there are limitations when using fractional/decimal multipliers. Refer to the “Limitations on using A/C multiplier” section here for details.
Step 4: Login to all accounts
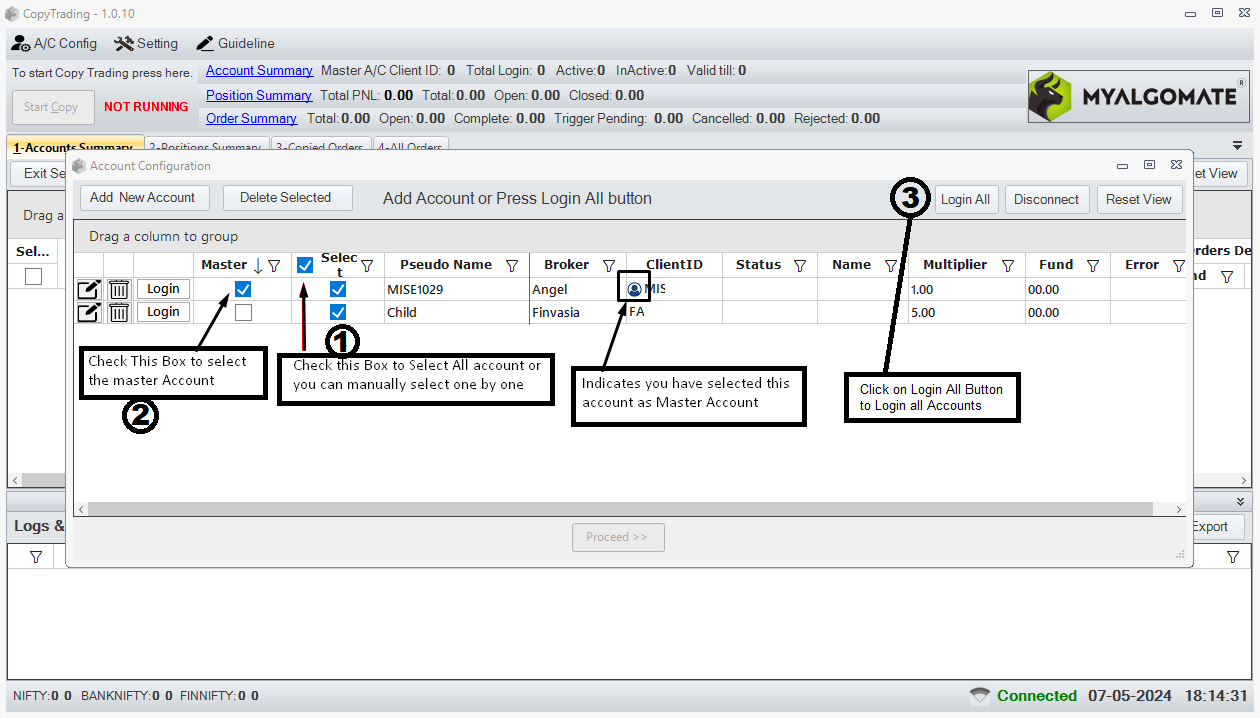
- Select the All Account Checkbox to select all accounts but if you have added more accounts and want to use some of them then select those accounts one by one.
- Select the master Account’s Checkbox and assign that account as master which you have initially given while purchasing the software.
- The Blue symbol indicates the master account selection in that account.
- Click on the Login All button to log in to all accounts. If you have entered all the correct details then it will show you a success message in the status column. Your Name as per your Account will be displayed along with Available Funds. (see below image)
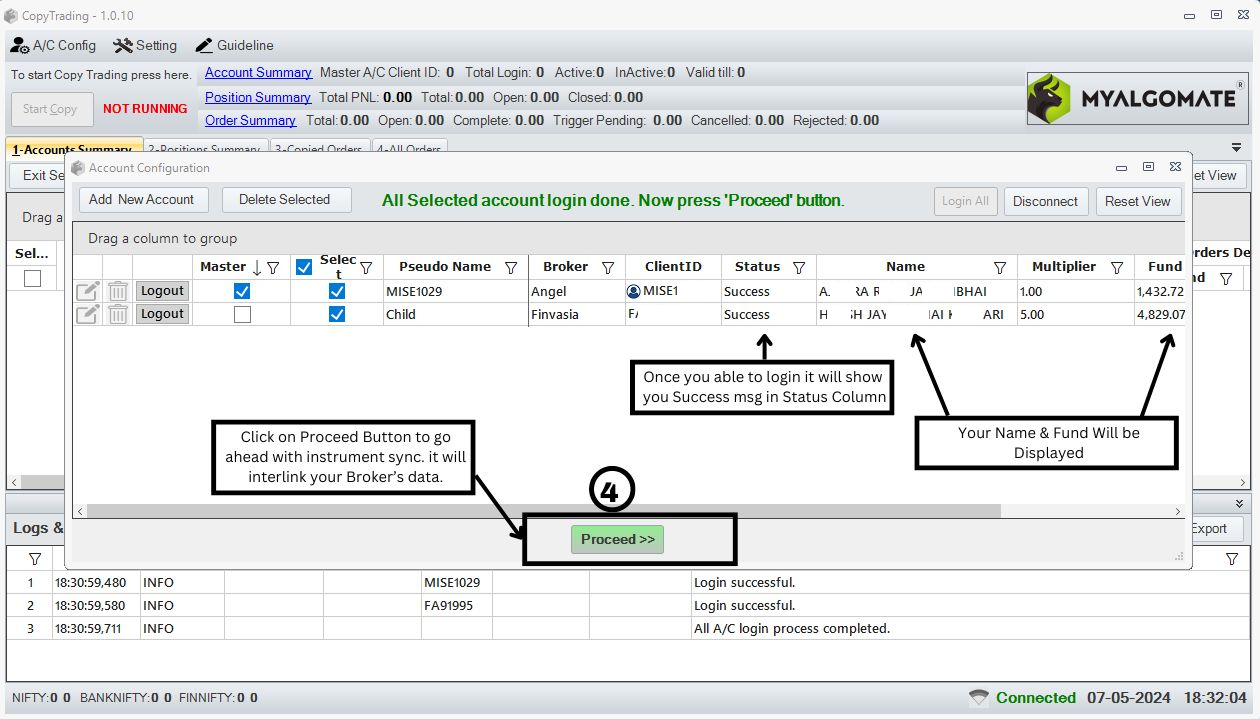
- Once done you need to click on the Proceed Button to sync the data and go ahead.
- Agree to EULA to proceed further into the Copy Trading software.
Step 5: Start Copy Trading
- It will show Copy Trading Not Running in the status in red. (check the above image).
- Click on the Start Copy Trading Button and the status will turn into Running and in Green Colour.
- you’re ready to place the order in the Master Account. Your Orders will be Copied now.
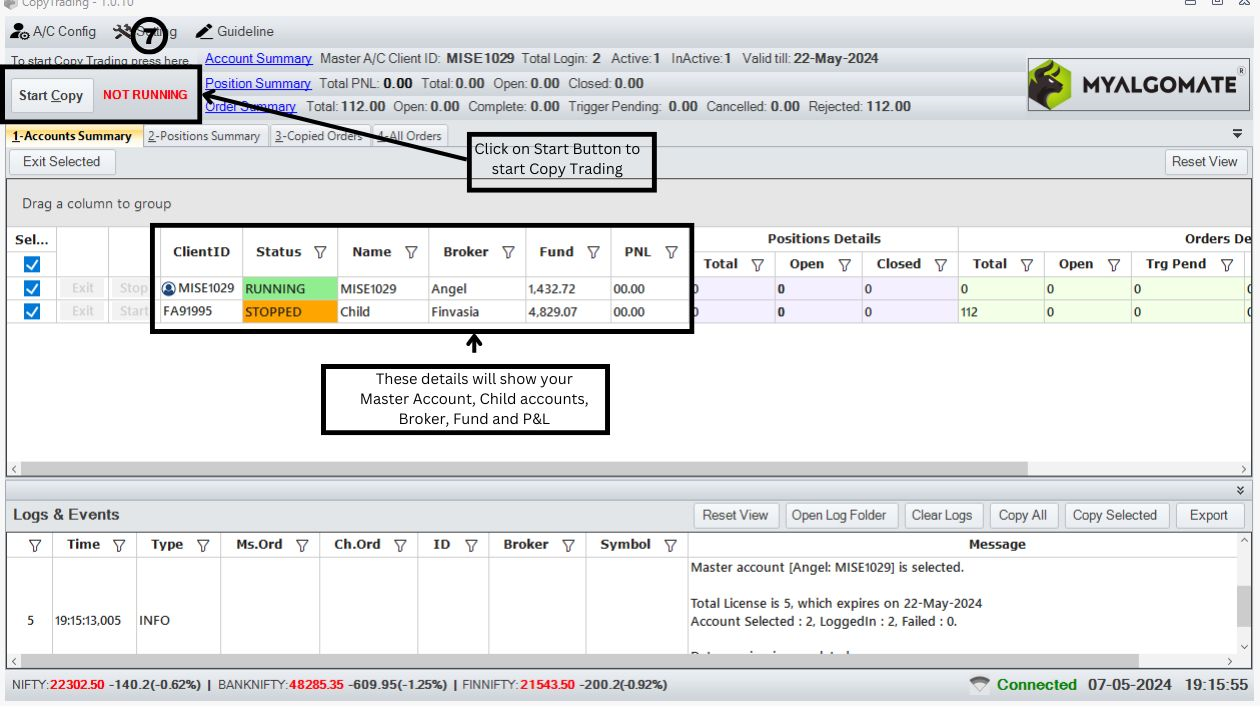
Step 6: Testing
Follow these guidelines to test the Myalgomate Copy Trading feature to reduce risks while using it with the live market:
Note: Make sure you use different scripts with low prices and good liquidity for each section you plan to use. For example, if you’re using Equity and FNO, test all scenarios with just 1 quantity or 1 lot before you start live trading directly
- Place Limit order in the master account
- Ensure the order is copied into child accounts.
- Verify all order parameters like quantity/price / Trigger Price / Limit price in child accounts match the quantity multiplier.
- Change Price in the same Limit Order in the master account
- Ensure the change in order is copied to all child accounts. and order status across all child accounts are the same.
- Cancel an order in the master account
- Confirm that all child orders are canceled in respective accounts
- Place Market order in the master account
- Ensure the order is copied into child accounts and that the quantity matches as the multiplier is set.
- Exit the position from the master account
- Exit the position from the broker terminal which was executed with the above market order and check the same in all child accounts
- Check the Positions Tab of the software to verify position across all accounts or All Symbol
Step 7: Monitor / Investigate Trades
- Symbol Wise Position Summary
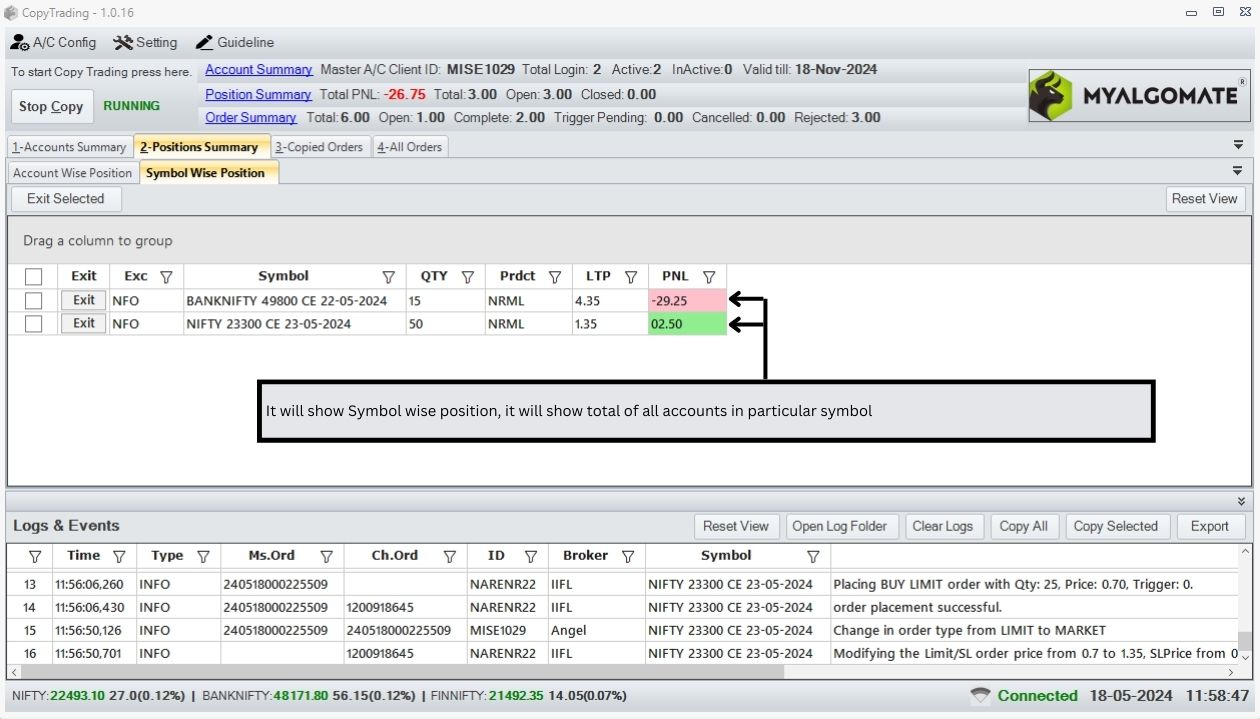
- Account Wise Position
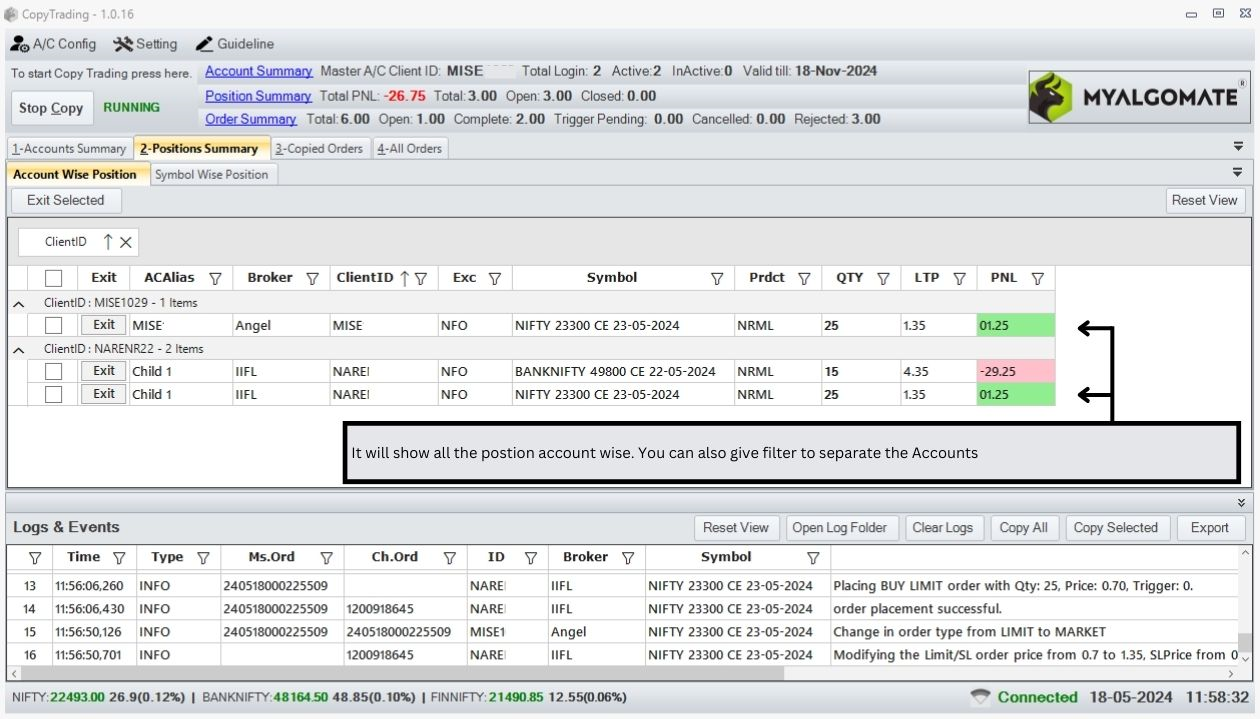
- Copied Order Relation
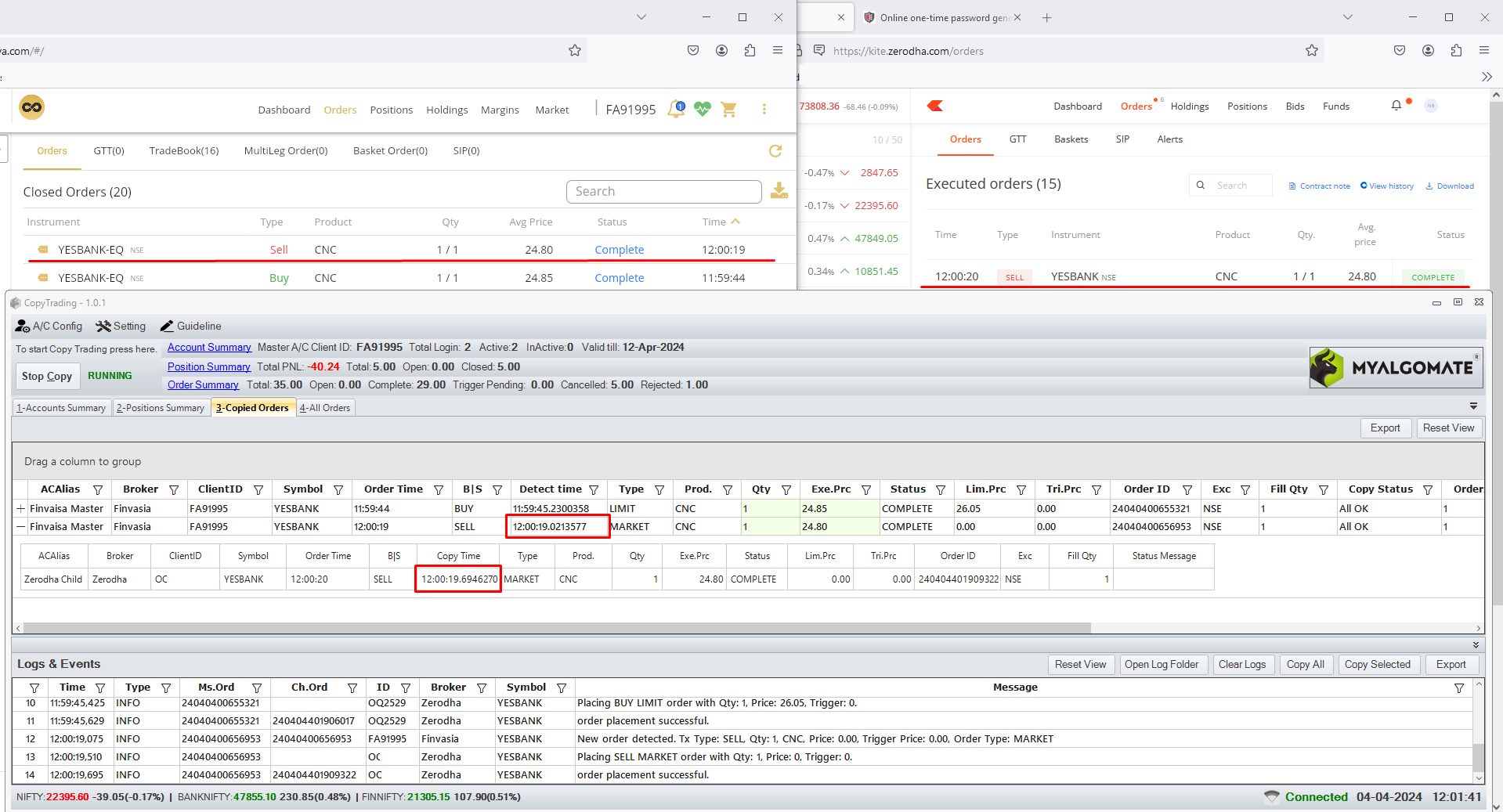
Step 8: Error Scenarios & Solutions
Sometimes things might go wrong because many systems are involved, like the infrastructure or the broker’s API or network issues.
- What should I do if my order is fulfilled in Master but not fulfilled in Child account?
- Myalgomate gives an additional feature for the same kindly refer to the Setting menu.
- What should I do if my position is exited from the master’s but not exited in the child’s account?
- In the software, there is an Exit button available
- What should I do to cancel any Open LIMIT Order or SL Order?
- In the software, there is a Cance Order button available
- What should you do if any order is not copied into the child’s account?
- Check the Account status from the main Screen is it active?
- Check the Copied Order screen to know if the order is Rejected in the child’s account there you will get a relational order book where you can track each order placed in the child’s account against the Master order ID.
- Check the Logs section at the bottom of the software filter log section based on Symbol or Master Order ID
- Still, if the Error is not identified reach out to our support team with the log file
- How to get the log file of the software?
- The button “Open Log Folder” is in the log section at the bottom of the Software screen.
- You will see a date-wise folder available compress that folder via ZIP / RAR and send it to the support team for further investigation.
Tanisha Batra –
I have been using the software for almost eight months now.
Software is quite stable.
Customer service is good.
Shomesh Behl (verified owner) –
Myalgomate is a fantastic platform for copy trading. It allows you effortlessly to replicate strategies in real time. The platform is easy to use, transparent, and ensures you stay in control of your trades. Highly recommended for anyone exploring copy trading!
Shravan Garse (verified owner) –
Best Multi account copy trading tool ever seen.
KK (verified owner) –
It is the best copy trading software, it has lot of unique features and working seamlessly without delay, best wishes
Manickam (verified owner) –
Very nice software, copy trading software I am using since last 5 months, really very good, awesome customer support. Keep on improving the software. Really reduced the lot of manual work for operating different account. Thanks to the team Myalgomate
Manoj (verified owner) –
Easy to operate software
Stable operation
Good support from support team Dharmeshji
Ayush (verified owner) –
I have been using this software for more than a month. I loved the seamless and fast execution to the child accounts. Special thanks to Dharmesh for solving all my queries on time and introducing the features which I requested.
Ashwin Kasliwal (verified owner) –
We have been using Myalgomate copy trading software for more than a year now. It works really well even when broker glitches sometimes in volatile market but trades get copy smoothly without a delay. We are relieved to find a perfect solution for our problem.
Laxmi –
Service is Good
Ujwal Ranjan (verified owner) –
Great execution and simplicity. Support from the team is great👍
Samyak (verified owner) –
Brilliant team, top notch softwares and tools.
Kudos to the team 👏🏻
Ajay Ramani (verified owner) –
I am using this copy treding software more than a one an half year, very good software and easy to use, very helpful support by developers.
Haresh (verified owner) –
Copy Trading software is simply awesome . No words found to describe. It makes trade in all accounts of family members at lightening speed with minimum slippage. . It is so simple ane user friendly as well.
Renuka Misser (verified owner) –
A Game Changer for My Trades
I’ve been using MyAlgoMate’s Copy Trading Software for over a year now. Let me share my experience and thoughts on this powerful tool.
Seamless Account Integration Across Brokers:
One of the standout features of Copy Trading is its ability to effortlessly link accounts across different brokers. Adding new accounts is a breeze. Whether I’m with Broker A or Broker B, this software ensures a smooth process.
Holistic Trade Review in One Window:
The consolidated view of trades across all my linked accounts is a game-changer. No more switching tabs or logging in separately to each broker’s platform. Having everything neatly organized in one window allows me to make informed decisions efficiently.
Flawless Execution with Detailed Logs:
Copy Trading’s execution process is flawless. The step-by-step logs provide transparency, allowing me to trace every action.
Whether it’s entry points, stop-loss adjustments, or profit-taking, I appreciate the meticulous record-keeping.
Responsive Support from the MyAlgoMate Team:
Kudos to the MyAlgoMate support team! Whenever I’ve had queries or needed assistance, they’ve been prompt and helpful.
Knowing that help is just a message away adds to my confidence in using this software.
While Copy Trading is nearly perfect, I’d love to see a feature for managing trades across different clients through the Copy Trade window. This enhancement would further streamline my workflow.
In summary, Copy Trading has transformed my trading experience. If you’re serious about trading, give it a try—you won’t be disappointed.
atchaya kumar (verified owner) –
using it for more than a year . solid software .
Mehulgiri Goswami (verified owner) –
I am using this software more than a year, very good and easy to use, very helpful support by developers.
Santhosh (verified owner) –
MyAlgoMate Copy Trading Software automates copying trades across my accounts, letting me focus on my main one. It’s fast and accurate, so I don’t need to constantly monitor others. This saves me time and helps avoid errors, boosting my overall efficiency. Plus, I can easily adjust my strategies for different markets. Mr.Harsh and the customer support team at MyAlgoMate is also great, providing quick and helpful responses to any questions I have. Highly recommended for those traders who handle / trade with multiple accounts at the same time.
Jinto M J (verified owner) –
Myalgomate software is truely a great help for me… The UI and the team behind this really deserves great appreciation… Especially the helping mentallity of Mr. Dharmesh and Mr. Harsh is awesome… Hats off towards the team behind this….
Sathish Ashokan (verified owner) –
I am using software for almost more than 8 months, Fantastic product. Excellent to work with multiple accounts. I am able to execute same trade in multiple account without hussle. Very good product. Special Thanks to Dharmesh. He has been supporting me for past 8 months.
Dhaval (verified owner) –
Simply awesome software. Those who want to handle two accounts with exact same trades, this software is the perfect solution. Super simple interface, works with almost all top brokers. Execution speed is lightning fast, and that’s the thing we need as a trader or investor.
purushotham (verified owner) –
I have been using this for more than an a month now and its been very useful for trades to my family account.
User-friendly interface,clean layout that makes navigation a breeze. The design is intuitive, with well-labeled menus and easily accessible tabs and features, making it effortless on what needs to be achived. Have not faced any issue so far, its stable and dependable.
ABDUSUHAIBE (verified owner) –
Very Good Software… using it since 2 months now… my manual work has been reduced drastically. I am very thankful to myalgomate team for providing this software.
The software meets my requirement and they have supported me a lot while configuring.
Thanks for providing Support every time I have demanded and helping and explaining small details of the software.
Mitesh Patel –
Using it for quite some time. good work
Mehul Parikh –
Good easy to use. Using for more then 2 months now.
Crossbroker is good functionality.
Haris Mistri –
Myalgomate Copy Trading software has been a lifesaver for me, effortlessly mirroring my trades onto my family’s accounts. It’s simplified managing multiple accounts.